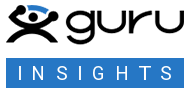People often wonder if they can remove backgrounds using Photoshop. Fortunately, the image-editing software is a super-handy tool that allows you to manipulate images—and removing backgrounds is easier than ever.
Of course, you can also hire a freelancer who provides background removal services rather than trying to do it yourself–Guru is a great place to find a qualified Photoshop editor!
Ways to Remove a Background With Photoshop
If you want to give it a try, here are three ways you can remove backgrounds with Photoshop:
Use the Object Selection Tool
The Object Selection tool was introduced in the 2022 version of Photoshop and is based on artificial intelligence (AI). With this tool, all you do is click on the desired section of the photo and AI will detect the subject for you, which makes removing the background easy.
Here is how you can use the Object Selection tool:
- Make a duplicate layer by simply right-clicking the background layer and selecting the duplicate option. Turn the original layer off by clicking on the eye icon.
- Select the Object Selection tool from the toolbar on the left panel.
- Hover the cursor on the area you want to keep in the picture and click it. The subject in that area will turn blue, encircled by marching ants. If you want more than one object in the picture, then press the ‘Shift’ key and click on everything you want to preserve.
- Now, choose the inverse option–this will select everything except the objects you wish to keep. In other words, it will select the background and anything else in your photo that you want to remove.
- Finally, select the eraser tool and remove any unwanted areas.
Use the Quick Selection Tool
This tool comes in handy when you are in a rush and your main focus is getting the work done rather than on obtaining perfect results.
Here is how to use the Quick Selection tool:
- Select the Quick Selection tool on the left panel (in the same menu where the tool is located).
- Click the area you want to remove. You can press the ‘Shift’ key to include any other areas the tool failed to select.
- Press the ‘Delete’ key or use the eraser tool to erase the background.
Use the Magnetic Lasso Tool
One of the quickest methods in the book is to use the magic or Magnetic Lasso tool. This tool works best with images with a prominent background and not too many complex edges around the subject.
Here is how you can use the Magnetic Lasso tool.
- Make a duplicate layer by simply right-clicking the background layer and selecting the duplicate option. Turn the original layer off by clicking on the eye icon.
- Select the Magnetic Lasso tool from the toolbar on the left-hand side. Once selected, carefully start drawing along the edges of the subject you want to separate from the background. Go all the way around the object until you connect to the starting point. This step will require patience, focus, and smooth movement to achieve a clean selection.
- Save your selection by going to the selection panel and choosing ‘Save the Selection.’
- Once your selection is saved, inverse your selection by going to the ‘select’ option and choosing ‘inverse.’ This will shift the selection from your object to the background.
- Press the ‘Delete’ key, which will remove the original background and replace it with a gray checkerboard. This indicates that you have successfully removed the background from your image.
Why Hiring a Freelance Editor Is a Better Option
If you are not Adobe savvy, getting the hang of Photoshop might be a little tricky. Although Photoshop makes it easy to select the subject of your images, it can still be difficult for beginners. Also, if you need bulk editing, hiring a freelance editor is the way to go.
Here are several advantages of using a freelance editor for your Photoshop needs:
- Professional results: Certain professional freelance editors know exactly how to replace backgrounds in Photoshop and can provide better results compared to what you would be able to do yourself.
- Cost-effective: Freelance editors are usually very affordable, which makes them a better option than wasting time that could be used to focus on more important business-related tasks.
- Quick turnaround time: Freelance editors are often available on short notice and can provide you with fast turnaround times so you don’t have to wait weeks for your images.
- Convenience: All you need to do is select the pictures, upload them, and assign the task. You can avoid the hassle of having to learn Photoshop or taking the time to remove backgrounds from your images manually.
In Conclusion
Now you have some tips on how to remove backgrounds with Photoshop if you are up for giving it a try on your own. What would be even better and more convenient, though, would be to visit Guru to find a professional already adept at Photoshop who can remove backgrounds from images in a snap!